
Updated 24 March 2020
With lots of people now working from home, the need for a professional but easy to use but free video conferencing software/tool is a must. Those client meetings and internal/team conversations still need to go ahead!
We have put together a list of four FREE options. These are Google Hangouts, Zoom, WhatsApp and Facebook Messenger.
It’s easy to feel a little confused with Google Hangouts vs Google Hangouts Meet – they are different things – but you don’t need to download any software with either of them and there are mobile apps for both! We’ll explain everything below – but essentially Google Hangouts is for people with free gmail email accounts and Google Hangouts Meet is for businesses that pay for G-Suite as their main platform (like some businesses use Microsoft 365 as a cloud solution) 😊
Google Hangouts – hangouts.google.com
This is Google’s longest running messaging and video chat service. From June 2020 this tool will only be offered to consumer accounts, so the ones with a @gmail.com or @googlemail.com email addresses.
How it works
See the instructions below for how to create your Google Hangout:
- Visit hangouts.google.com
- You’ll have the option to video call, phone call or message – choose video call
- Then click ‘join or start a meeting’
- If you are starting a meeting, enter a name or leave it blank
- Then click ‘Join now’
- Then you can copy the joining info and send it to people or add them immediately
- Copy Joining Info (unique for each call)
- Copying the joining info is great if you want to send this via an email
- You will be able to send the link for the meeting, see example below:
- To join the video meeting, click this link: https://meet.google.com/qaj-yxjx-gpi
Otherwise, to join by phone, dial +44 20 3956 5918 and enter this PIN: 621 364 902#
To view more phone numbers, click this link: https://tel.meet/qaj-yxjx-gpi?hl=en-GB&hs=5. - The important part is: https://meet.google.com/qaj-yxjx-gpi – so you can delete the rest of the text!
- Adding People
- You can also add people to the meeting call via their email address (you can add someone to the video chat who does not have a Gmail address such as a Hotmail email address)
- Copy Joining Info (unique for each call)
-
-
- The person will receive a invite to their email address with a link to the video call (as below) – they’ll be able to join the meeting immediately.
-
Please note: you are not able to create a Google Hangout video call without a @Gmail or @Googlemail email address, but if you don’t have this type of email address you can be invited to join the video call. But all is not lost…
Solution – What to do first…
If you don’t have a personal Gmail email address, just create one. They are free. You’ll then be able to have a one-to-one or group voice/video chats for up to 10 people. You don’t have to ever use the email account itself if you don’t want to!
Google Hangouts Meet meet.google.com/_meet
This is Google’s video conferencing software that is part of your G Suite subscription. It’s what we use and offers the opportunity for sharing your screen to present documents and presentations etc. in just a couple of clicks. Meet is very similar to the video chat function provided in the consumer Hangouts, but it supports far more participants. Google offers three different priced G Suite options. Starting from £4.14 per user per month, this includes Google Hangout Meet where you can have 100 participants per video call but you can only see 10 people at once. More information for pricing and the options available. Speak to your IT people or ask us for a referral to a great supplier we know.
UPDATE on 24 March 2020 – For all businesses with a G Suite Basic or Business edition, you will now be able to have the advanced (Enterprise level) Hangouts Meet functionality free of charge on your domain until 1 July 2020. Part of Google’s support for businesses coping with having all their teams work from home due to Coronavirus. So this includes:
- Larger meetings for up to 250 participants per call
- Live streaming for up to 100K viewers within your domain
- Record meetings to Google Drive* to share with those who can’t attend
You should receive an email with all the information.
To start a Google Meet you can simply:
- go to https://meet.google.com/_meet and start or join a meeting or
- set up an google calendar invitation (just as you normally would) and it will automatically include a link to Google Hangouts Meet (whether you use it or not) – see screenshot below. So super easy! Anyone can join this meeting – whether they have a google email or not.
Zoom – zoom.us
Zoom is a very popular video conferencing software/tool. There is a free account with some limitations. The free version includes unlimited one-to-one meetings, but there is a limit to group video calls. For group calls larger than 3 or more you will only be able to chat for 40 minutes.
Zoom will be a great option is you are having large group meetings. You are able to see 49 participants (PC dependent) at a time when having the video layout in ‘Gallery View’ – you will then have an arrow to scroll through the remaining participants. To be able to use the ‘Gallery View’ option, you need to download the ‘Zoom installer’. If you access Zoom via your web browser you will have the gallery grid option.
You can also share your screen when using Zoom to help present documents and slides etc. Easy to do but more info here.
How it works
Here are the instructions for getting you started on the free version of Zoom:
- Visit https://zoom.us
- Then in the top right, click on the blue button ‘Sign Up, It’s Free’
- Then add your work email address. You’ll then be sent an email to activate your account
- Click the activate account button in the email you receive, then fill in the details (first name etc.)
- You’ll then have the opportunity to invite your colleagues via their email addresses
- You will then need to download the software/.exe.installer, once downloaded you can begin a Zoom meeting call
- You have the option of scheduling a meeting or joining a meeting
- Scheduling a meeting
- Click on the button ‘Schedule a Meeting’
- Then choose a name for the meeting (topic), enter a description if you wish, add a date and a time (check the time zone!), add the duration, tick ‘require meeting password’, ensure the video is ticked ‘on’ for both the ‘host’ and ‘participant’, the audio section is ticked ‘both’ and you enable the waiting room and other other function you require, then click save.
- You then have the option to add it your Google Calendar, Outlook Calendar or Yahoo Calendar, for this example we’ll be using Google Calendar
- You will have to allow Zoom access to your Google Calendar
- Once the Google Calendar has opened you can then add participants, they will then receive an email accepting the invite. In the calendar event description will be the link to the Zoom video call
- Scheduling a meeting
Please note: you do not need a Zoom account to attend a meeting but you do need a Zoom account to host a meeting i.e Create/Set up a video call.
Solution – What to do first…
Sign up and download the software/.exe installer. You’ll then be able to easily host meetings as well as attend meetings. You can have unlimited one-to-one video meetings and a 40 minute video meeting for up to 3 or more people. A workaround the time limit is to leave the meeting after 40 minutes and start a new session. More information about the different price models for Zoom.
IMPORTANT: do not publish your meeting ID publicly, always have a password for your meeting and utilise the waiting room feature (so you can check who enters the meeting). Avoid any ‘zoom bombing’ issues! There are lots of top tips for security and ensuring you manage any disruptive people in this Zoom Security blog by the lovely Jonathan Fox at Foxability (who offer IT security, G Suite services and Xero App Advisory).
Don’t forget to read our blog on how to create a Zoom Virtual Background too!
Facebook Messenger – www.messenger.com
Facebook Messenger is a tool where you are able to chat to your Facebook friends – this is a separate app to Facebook. Not only are you able to able to chat to your friends you are also able to video call them. There is a limit of only 4 people per call but there is no time limit.
How it works
Here is a quick screen recording of how to video call someone using Facebook Messenger, along with written instructions too:
- Tap the new message icon in the top right
- Search or select the friends you want to video chat, a group will be created
- Then select the video icon in the top right, your video call will begin
Solution – What to do first…
Become Facebook friends with the people you are needing to video call (you can remove them as a friend after the call if it’s a personal Facebook account!).
WhatsApp – www.whatsapp.com
WhatsApp is a messaging app where you can send photos, videos and GIFs to each other. You can chat as a group or message people individually. You can also voice call and video conference via WhatsApp – please be aware you have to be connected to the internet either WiFi or your mobile data to use this app. Only four people can participate in a video call and they have to be part of a group chat.
How it works
Here is a quick screen recording of how to video call people using WhatsApp along with written instructions:
- You need to be in the WhatsApp group for the people you want to video call
- Tap the phone and + icon in the top right
- Select the people you want to video chat with, once you have done this the video icon will appear
- Click on this and then your video call will begin (if you want to voice call – just select the telephone icon instead of the video icon)
Solution – What to do first…
Add the numbers of the people you are wanting to video chat on WhatsApp, if it’s a couple of people create a group chat and then you’ll be able to video call them together. To create a new group chat, ensure you are on the chat screen, then tap the ‘New Group’ to the right hand side of the screen. Remember you can only video chat four people at once and one of them is you!
Are you going to try one of these free video conferencing software platforms?
Since we are all working in different circumstances with the Covid-19 pandemic, video conferencing will inevitably become the best way we all hold meetings for the foreseeable future. So having one or more of these options in place for your business is crucial. (And it all works brilliantly with your relatives and friends too.)
Wishing you all well… enjoy keeping in touch!
If you have any questions about any of the above free video conferencing software/tools, please ask – we’re happy to help!
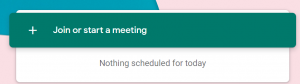
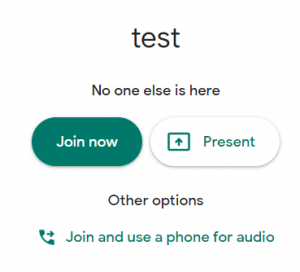
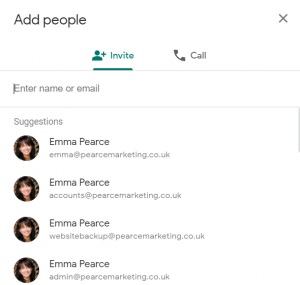
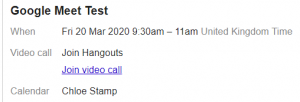
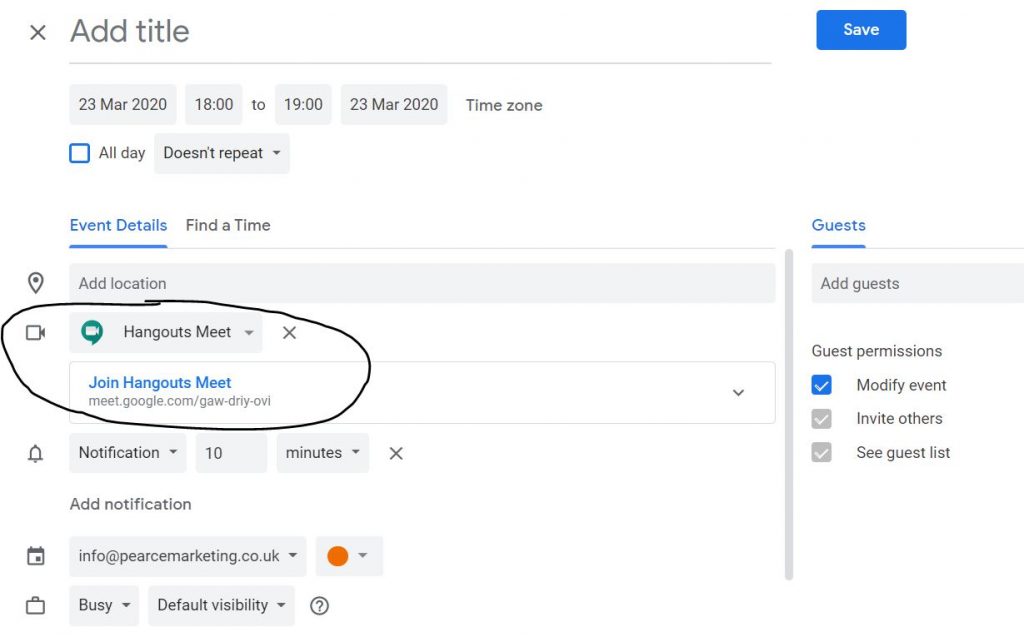
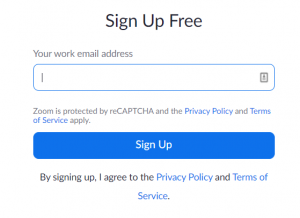
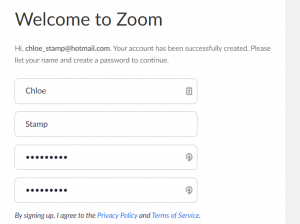
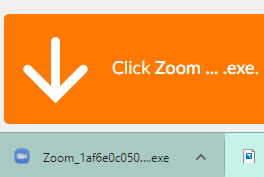
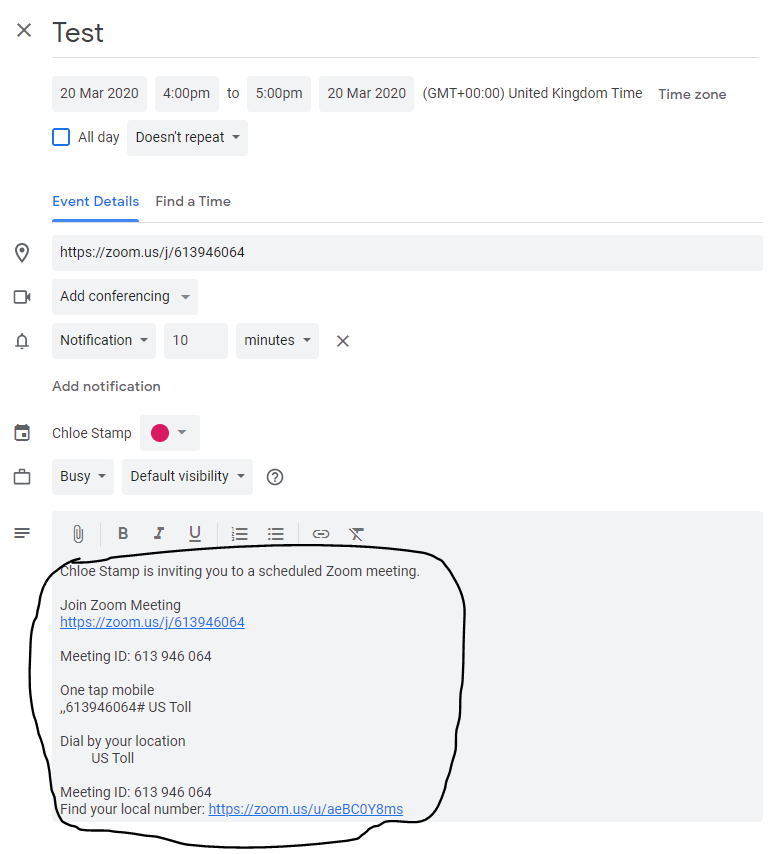




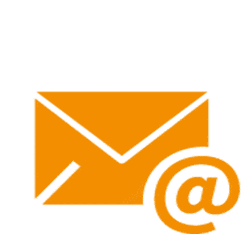






Leave a Reply