
How to add website photos and links to your social media posts from your mobile
Date: 4 October 2016
Are you struggling to keep your business’ social media updated on the go?
Keep on top of it using your mobile device – even with inserting web links and photos!
We are all used to doing things on our laptops, but sometimes social media mobile apps look a bit different. We have met a few people recently who were struggling with creating social media posts on their mobile – particularly when they wanted to add photos from their website and links to specific web page.
So we thought we’d share the simple steps in the process with you for Facebook, Twitter and Google+ … it’s easy once you know how… and we love improving productivity!
Step 1 – Get the photo from your website and a link to a web page
- Go to your website via Safari or Chrome (the web/internet browser you use on your phone) and find the photo you want to use from your website. Once you have found it press down on the photo until an options menu comes up on your iPad/iPhone
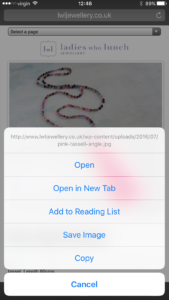
- From the options list choose ‘save image’. It will now be saved to your ‘camera roll’ (where all your photos are saved when taken on your iPhone/iPad)
- To get the link for a web page, click on the box with an arrow in it at the bottom of your screen
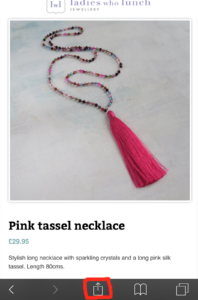
On the menu at the bottom of the next screen (starts with ‘add to favourites’), scroll through the list to the right until you get to ‘copy’ and click this.
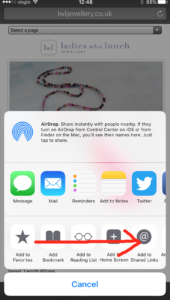
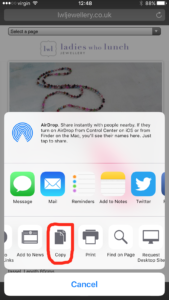
Step 2a – Post on Facebook with the photo and link to your web page (Twitter and Google + instructions below)
- Go to your business page on your facebook app
- Click on the Publish icon and ‘Write something’ in your Facebook business page and type your post in here
- To paste the link you’ve just copied from your website, hold down your finger on the screen, just after where you’ve finished typing. A ‘paste’ button should appear – click on this – and the link text will be added to your post
- If you want to tag a business in your Facebook post, type an ‘@’ symbol and start typing the business name straight after it, click on the name of the business when it appears in an automatically generated list of possible business names
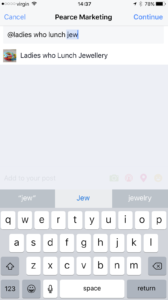
- To add a photo, click on the green camera image. You will be shown your camera roll – click on the picture you want to use that you saved down from your website.
Step 2b – Post on Twitter with the photo and link to your web page
- Make sure you’re signed into your business Twitter account (if you have more than 1 account on Twitter).
- In the ‘what’s happening’ box type your post.
- To paste the link to your website here, hold down your finger on the screen, just after where you’ve finished typing. A ‘paste’ button should appear – click on this – and the link text will be added to your post
- Remember you have just 140 characters to write a post on Twitter so keep it short as possible!
- To add a photo you can scroll down the screen you are on to where you see the photos from your camera roll and click on the one you want (or click on the photo button and select the photo). Share when you’re ready.
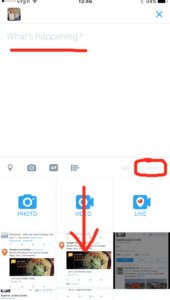
Step 2c – Post on Google+ with the photo and link to your web page – Updated March 2017
- Download and open the ‘Google+’ app on your phone
- Click on the small white arrow on this menu and choose which of your Google+ pages you want to work on (if you have more than one)
- To navigate to your business page click on the three lines in the top left hand corner of the app
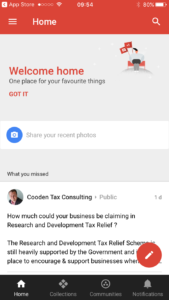
- To post on your Google+ page click on the red circle in the bottom right hand corner with the pencil symbol on it.
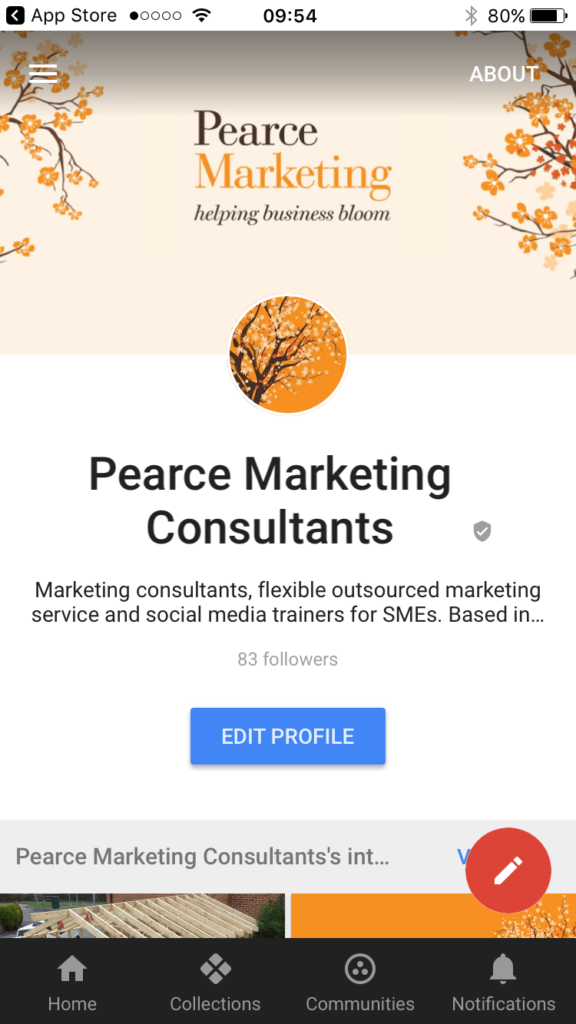
- You can post in the ‘What’s new with you’ field.
- To paste the link to your website here, hold down your finger on the screen, just after where you’ve finished typing. A ‘paste’ button should appear – click on this – and the link text will be added to your post. Add a location (optional).
- Then click on the Add photos icon on the far left and select photos from your camera roll, scroll to find the photo you want to use and click on it.
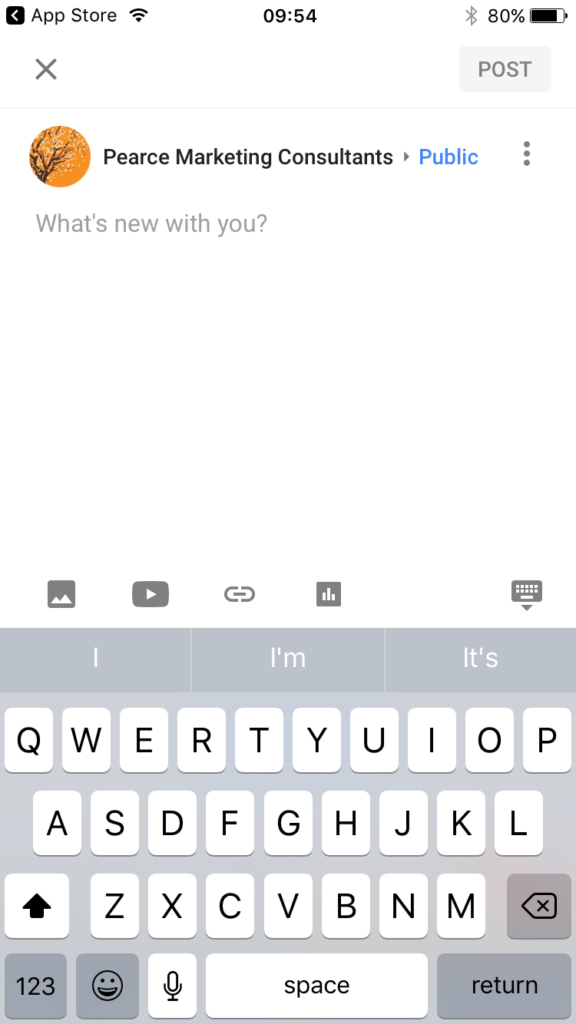
- When ready, click the ‘post’ button and it will be shown on your Google+ page.
More free tips and advice
We hope this has helped! For more handy tips on social media, including other Facebook posts, please see our blog and browse our blog categories. If you don’t want to miss future blog posts about marketing and social media, please sign up to our email newsletter (see right hand column). You can also follow us on social media – Facebook Twitter LinkedIn Google+ You Tube Instagram Snapchat.
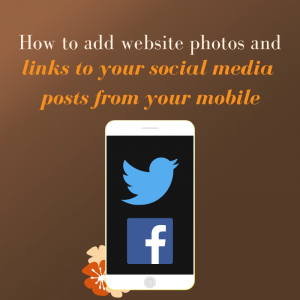
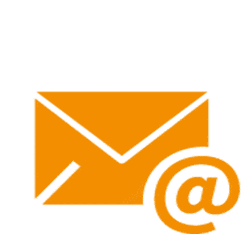






Leave a Reply