
Facebook Live video broadcasting is now available on your laptop (not just mobile)
Date: 29 March 2018
Facebook Live enables you to broadcast real-time, live video from your business page. Facebook Live was only available on mobile devices, but it is now possible to go live from your laptop or desktop computer.
This is great news for businesses – making it easier to broadcast live tutorials, vlogs and Q&A sessions when you’re in the office (with the added benefit of a steady camera!)
So live video functionality continues to be high on the agenda for Facebook. Video is a powerful tool – have you used Facebook Live or other video options in your marketing yet?
How to start a Facebook Live video session from your desktop
- Go to your Facebook profile and click on the ”What’s on your mind?’ box as you would when creating a normal post
- A selection of options will appear including Photo/Video, Check in and Live Video
- Click on Live video and then Next
- You will not go live straight away, first you can prepare your video.
- You can describe your video and choose your privacy settings
- Click Go Live to start your broadcast. You will be counted down… 3,2,1
- Viewers can interact with you in the comments box so you can answer questions etc.
- When you’re done, click finish to end your broadcast
- You will be given the option to save your video. But if you miss the chance to do it then, we have instructions below on how to download it later…
On your mobile the process is very much the same, just make sure your camera is pointing the right way!
You can download your Facebook Live videos to your desktop
Don’t forget you can save and download your live broadcast for future use. Facebook will give you the option to do this when you finish your live recording. If you miss it, here’s how to save it to your computer.
- Go to your Facebook business page and find your video in the videos album (under photos)
- Play your video and right click on it at any point
- Click show video URL
- Copy the video URL
- Paste that URL into your browser BUT replace https://www with m. to view the mobile version – this takes you to the mobile version of the video
- Right click the video and select save video as
- Save to your desktop/filing system as an mp4 movie file.
You can then put this on your YouTube channel or your other social media platforms.
On your mobile, after your broadcast is finished, you can save your video straight to the camera roll. We suggest you do this if you want to share your video from your device, BUT you can always go to a desktop and save your video as above.
For more handy tips on social media marketing, please see our blog and browse our blog categories. If you don’t want to miss future blog posts about marketing and social media, please sign up to our email newsletter (see right hand column). You can also follow us on social media – Facebook Twitter LinkedIn Google+ You Tube Instagram Snapchat.




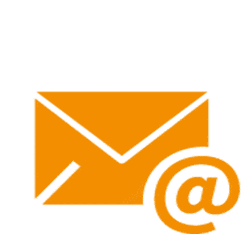






Leave a Reply